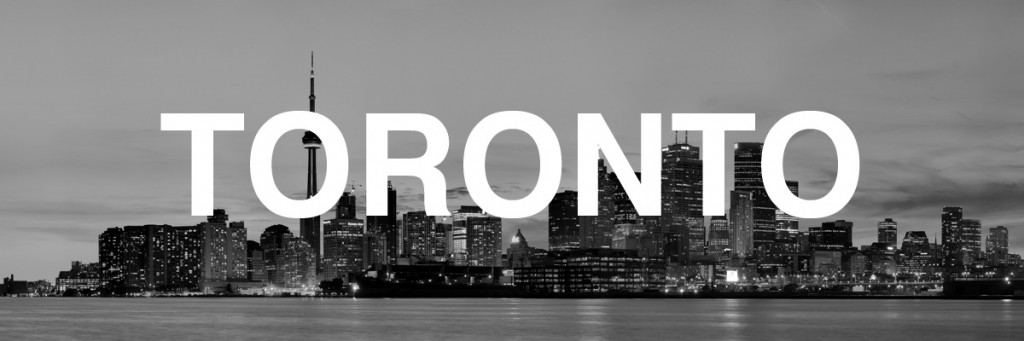By finalizing the reconciliation process, businesses can have confidence in the reliability of their financial records and make informed decisions based on accurate data. Marking transactions as cleared in QuickBooks Online signifies the validation of these transactions against the bank statement, contributing to the accuracy of the reconciliation process. After completing the reconciliation, QuickBooks will generate a reconciliation report.
This process involves comparing the transactions entered into QuickBooks Online with the bank statement to pinpoint any inconsistencies. By meticulously reviewing each transaction, users can detect potential errors such as duplicates, missing entries, or incorrect categorizations. This scrutiny plays a vital role in maintaining accurate financial records, helping businesses to reconcile their accounts with precision. This final step is crucial for ensuring the accuracy and integrity of the financial data. After verifying the transactions and ensuring their alignment with the bank statement, QuickBooks Online allows users to mark the reconciliation as complete.
- This process plays a crucial role in maintaining the integrity of financial data and safeguarding against discrepancies.
- Just like balancing your checkbook, you need to review your accounts in QuickBooks to make sure they match your bank and credit card statements.
- By reconciling transactions, users can confidently rely on the accuracy of their financial reports, ensuring that each transaction has been properly accounted for and is consistent with the bank statement.
- If you’re new to reconciling or have issues, start with our reconciliation guide.
- Once you get your bank statements, compare the list of transactions with what you entered into QuickBooks.
- Whether you’re using QuickBooks Online or QuickBooks Desktop, understanding the process of reconciliation is crucial for ensuring the accuracy and integrity of your financial records.
The month-end closing process can seem tedious and daunting to many small business owners. Thankfully, learning how to reconcile in QuickBooks Online to close your books can help ease that burden. Over a short timeframe such as a month, differences between the two balances enrolled agent vs cpa can exist (due to bank errors or checks that have not been cashed by the payee, for example). QuickBooks will load the statements and facilitate a side-by-side comparison. If QuickBooks is not connected to online accounts, the statements will not be loaded.
Make sure you enter all transactions for the bank statement period you plan to reconcile. If there are transactions that haven’t cleared your bank yet and aren’t on your statement, wait to enter them. QuickBooks provides the tools and functionalities to streamline this procedure, allowing for comprehensive adjustments to be made with ease and precision. Maintaining accurate transaction records is vital for financial reporting and decision-making processes within organizations. QuickBooks Online is a cloud-based accounting software designed by Intuit that allows users to manage and track their income and expenses from anywhere with an internet connection. It offers various features like real-time invoicing, payment tracking, payroll, and sales tax management.
This lets you write a check or enter a bill to pay to cover the outstanding balance. Reviewing transactions in QuickBooks Online facilitates the identification of fraudulent activities or unauthorized charges, contributing to a comprehensive and secure financial management system. Remember, the goal of reconciliation is to ensure your financial records are accurate and up to date, and with these strategies, you can make the process more manageable overall. QuickBooks Online vs. QuickBooks Desktop allows you to access your financial data from any device. It’s best suited for ecommerce and web-based businesses that need seamless accounting integration.
Select the account you wish to reconcile from the Account drop-down menu. Having up-to-date and accurate accounts is important for any business. You can also make small edits if needed right within this window. For example, if the payee is wrong, you can click on the transaction to expand the view and then select Edit.
Here are detailed steps for how to reconcile your accounts in QuickBooks Online. If you’re new to reconciling or have issues, start with our reconciliation guide. It also affects the beginning balance of your next reconciliation. Yes, as the statement serves as a reference to compare with the transactions in QuickBooks. After entering all your statement information, click the green Start reconciling button. If your sidebar menu is not what is shown in our tutorial, it means that you are on Business View.
Step 5 (Optional): Make a Payment on the Credit Card Balance
Completing the reconciliation process in QuickBooks involves finalizing the matching of transactions, ensuring that the financial records align with the bank statement, and concluding the reconciliation task. Reconciling a bank statement in QuickBooks involves a series of steps to ensure that the recorded https://intuit-payroll.org/ financial transactions align accurately with the bank statement, reflecting the true financial position. This process is crucial for verifying the completeness and accuracy of financial transactions, and it plays a vital role in maintaining the integrity of the company’s financial records and reporting.
Step 2: Select the Account & Enter Your Statement Information
If you’re ready to streamline your reconciliation process and gain a deeper understanding of how to reconcile in QuickBooks, read on to become a reconciliation pro. When you create a new account in QuickBooks, you pick a day to start tracking transactions. You enter the balance of your real-life bank account for whatever day you choose. We recommend setting the opening balance at the beginning of a bank statement.
Reviewing transactions in QuickBooks Desktop is essential to identify any discrepancies and ensure that the recorded transactions correspond accurately with the bank statement. Reviewing transactions in QuickBooks Online is essential to identify any discrepancies and ensure that the recorded transactions correspond accurately with the bank statement. In accounting, reconciliation refers to the process of verifying the accuracy of financial records.
How to Mark a Transaction as Reconciled in QuickBooks Online?
We prefer and recommend using the Accountant View because it shows a full range of business accounting features and tools that you can use in QuickBooks. If you need to locate an adjusting entry later on, here’s how to find past reconciliation adjustments. To enter the ending balance, you should first navigate to the ‘Reconcile’ page and select the appropriate account. Remember, reconciliation is not a one-time process but an ongoing practice that you should do at least once a month.
This meticulous process aids in maintaining the integrity of financial data and enables businesses to track their financial health effectively. By cross-referencing the recorded transactions with the bank statement, discrepancies such as missing or duplicate entries can be identified and rectified, ensuring the accuracy of the financial records. This process is crucial in achieving reconciliation accuracy, as it involves reviewing and making necessary modifications to account for any discrepancies. By adjusting transactions, users can ensure that their financial data aligns with the actual bank activity, minimizing errors and enhancing the overall reliability of the financial statements. This step involves accessing the ‘Reconcile’ feature, selecting the appropriate account, and entering the closing balance provided by the bank. By doing so, it helps in detecting any discrepancies between the company’s records and the bank statement, thereby ensuring the accuracy of financial data.
If you reconciled a transaction by mistake, here’s how to unreconcile it. If you adjusted a reconciliation by mistake or need to start over, reach out to your accountant. If you’re reconciling an account for the first time, review the opening balance. It needs to match the balance of your real-life bank account for the day you decided to start tracking transactions in QuickBooks. Navigate to the Reconcile tab under Accounting, select the appropriate credit card account, and enter the statement date and ending balance from your credit card statement. Then, match the transactions in your statement to those in QuickBooks.
This crucial feature can be accessed by navigating to the ‘Banking’ menu and selecting the ‘Reconcile’ option. Once within the reconcile window, users can input the bank statement date, ending balance, and begin matching transactions. The significance of this phase lies in its ability to identify any discrepancies or errors, providing a clear overview of the company’s financial status. It begins with accessing the reconcile window by navigating to the Banking menu and selecting Reconcile. Then, you’ll need to enter the ending balance from your bank statement and the ending date. Next, review the list of transactions, ensuring that each one matches the transactions on your bank statement.
If you forgot to enter an opening balance in QuickBooks in the past, don’t worry.
This process is essential for maintaining accurate financial information and ensuring that the company’s records are in line with its actual financial position. This process typically begins by obtaining the bank statement and gathering all relevant transaction details from within QuickBooks Desktop. Any discrepancies should be thoroughly investigated and adjusted in QuickBooks to reconcile the balances accurately.
To reconcile, simply compare the list of transactions on your bank statement with what’s in QuickBooks. This phase is crucial as it ensures accuracy and integrity in financial reporting, aiding in identifying any discrepancies or errors that need to be resolved before finalizing the reconciliation process. Rest assured that your QuickBooks and bank statements align perfectly, giving you peace of mind when closing your books. Remember, after undoing a previously reconciled transaction, you may need to re-reconcile to keep your books accurate. Also, it’s always a good idea to consult your accountant or financial advisor before making these changes. Select Start Reconciling and carefully match each transaction in QuickBooks to your bank or credit card statement.